 Aqui tenemos al Process Explorer, este producto ahora en manos de Microsoft, fue desarrollado por "Mark Russinovich", fundador de la compañia Sysinternals. Actualmente Mark trabaja para Microsoft.
Aqui tenemos al Process Explorer, este producto ahora en manos de Microsoft, fue desarrollado por "Mark Russinovich", fundador de la compañia Sysinternals. Actualmente Mark trabaja para Microsoft. Este potente utilitario nos permite ver los procesos que estan corriendo en tiempo real en nuestro sistema operativo(Windows).
Pueden descargar este utilitario que es totalmente Free, de la siguiente URL:
http://technet.microsoft.com/en-us/sysinternals/bb896653.aspx
En primer lugar debe quedar claro que esta es una de las herramientas a utilizar con mayor frecuencia al momento de eliminar un Malware (que no sea un virus o un rootkit). El Administrador de Tareas o Task Manager solo deberia de utilizarse en caso no contemos con esta herramienta. Esta herramienta nos permite ver de modo profesional y avanzado todos los procesos que estan corriendo en el Sistema Operativo. Por lo general nos muestra una ventana dividida en 2 partes, la ventana superior nos muestra todos los procesos que estan corriendo en memoria. La ventana inferior los archivos que estan asociados a ellos.
http://www.fileinspect.com
http://www.liutilities.com/products/wintaskspro/processlibrary/
Para DLLs:
http://www.liutilities.com/products/wintaskspro/dlllibrary/

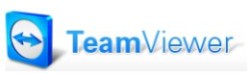





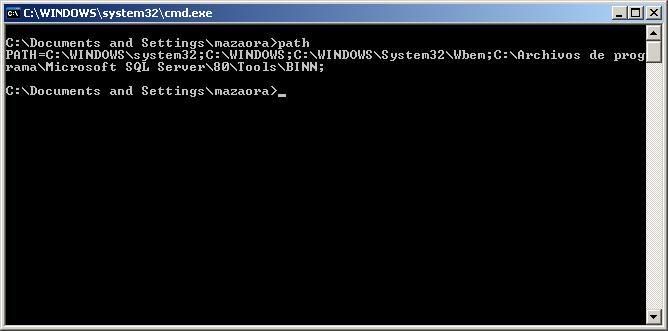
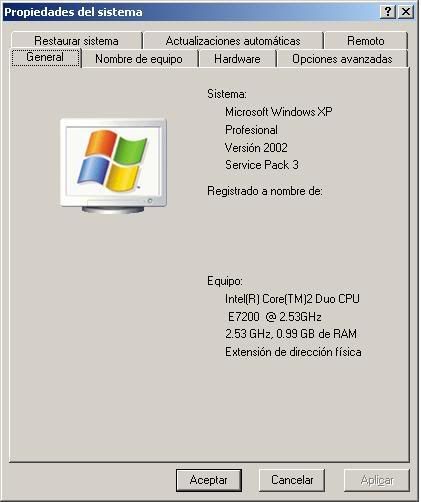
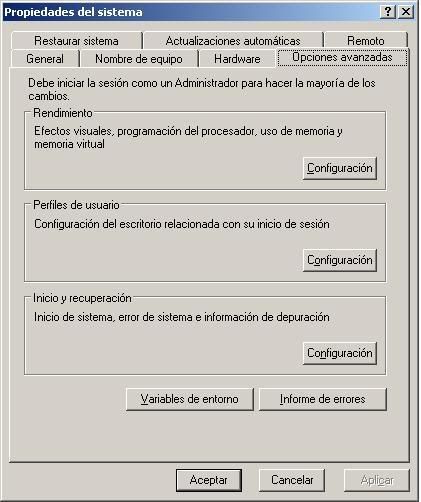 /p>
/p>
